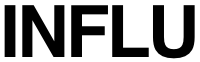Googleスプレッドシートをチームで共有して効率化を図りたい! 操作方法を解説
オンライン上で表計算ソフトが使用できる無料の便利ツールGoogleスプレッドシート。特徴の一つがファイルをオンライン上で共有でき、同時閲覧、同時編集ができることです。リモートワークが広がったことで、その恩恵がこれまで以上に高まりました。
オンライン会議をしながらチーム全員でスプレッドシート上に情報を書き込むなど、生産効率が上げられます。
チームで利用する際に注意したいのが仲間との権限共有。共有のやり方や閲覧・編集など権限の種類を理解しなければスムーズに仕事が進まない上、権限の見過ごしによって情報漏洩にも繋がる危険性があります。その内容を正しく理解しましょう。

目次
1.Googleスプレッドシートの基本情報
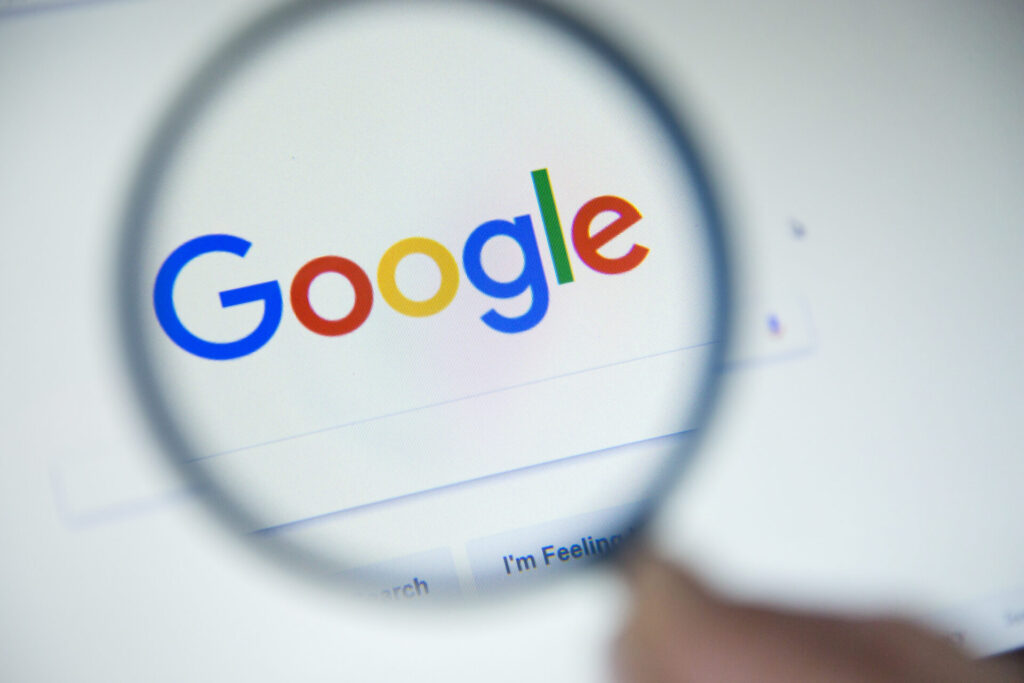
Googleスプレッドシートはリストや報告書、事業計画書などを作成できる表計算ツールです。進捗管理を行うガントチャートも作成ができ、ビジネスシーンで大活躍します。
エクセルと同様の機能を有していますが、一番の違いはオンライン上で他者と共有できること。リストやガントチャートをリアルタイムで共有できるため、エクセルのようにメールなどを使って受け渡しをする必要がありません。
ただし、共有するには注意すべきポイントがあります。
Googleスプレッドシートの新規作成方法
新規作成方法は以下の通りです。
1.Googleクロームのブラウザを立ち上げ
2.Googleアカウントにログイン
3.左上のアプリをクリック
4.スプレッドシートを選択
5.新しいスプレッドシートを作成
ブラウザの左上にアプリが表示されていない場合は、以下のように操作してください。
1.Googleドライブにアクセス
2.左上の「+新規」をクリック
3.プルダウンメニューの中からGoogleスプレッドシートを選択
基本的な共有(解除)の方法
基本的な共有設定は以下のように行います。
1.スプレッドシートをGoogleドライブ内に名前をつけて保存
2.右上の「共有」をクリック
3.「ユーザーやグループを追加」と書かれている箇所に他者のGoogleアカウント(Gmailアドレス)を入力
4.「閲覧者」「閲覧者(コメント可)」「編集者」の中から権限の種類を選択
※「閲覧者」はファイルの閲覧のみ、「閲覧者(コメント可)」はコメントを入れることのみ可能、「編集者」はファイルの内容を自由に変更することができます。
5.「通知」をするか選択
※「通知」した場合は、メールアドレス宛に共有されたことが自動的に通知されます。
6.「通知」を選んだ場合は「送信」、それ以外は「共有」をクリック
コメント機能の活用方法
共有権限には「閲覧者(コメント可)」が選択できます。これはファイルを大多数の人に「編集者」として共有すると、内容が大きく書き変わってしまうことを防ぐためのもの。
例えば、重要性の高い見込み客のリストを無暗に共有して、知らぬ間に内容が勝手に書き変わっていたら大損失ともなりかねません。
「閲覧者(コメント可)」としておけば、第三者がリストにアクセスし、「〇月〇日に訪問し、担当者が△氏から☆氏変更」などとコメントを残すことができます。その内容をリストの管理者が確認し、内容を変更すれば運用上の問題が起こりません。
保存・書き出し方法
スプレッドシートは基本的にリアルタイムで保存がされています。
ただし、任意のフォルダを事前に作成し、その中にファイルを作成しない限りはマイドライブの一番上(PCでいうところのデスクトップ)に保存されます。後から移動するのは面倒なので、プロジェクトフォルダを作成してその中にGoogleスプレッドシートを格納することをおすすめします。
エクセル形式などで書き出すこともできます。手順は以下の通りです。
1.「ファイル」をクリック
2.プルダウンメニューで「ダウンロード」をクリック
3.「Microsoft Exel」「PDF」などを選択
2.パターン別共有方法
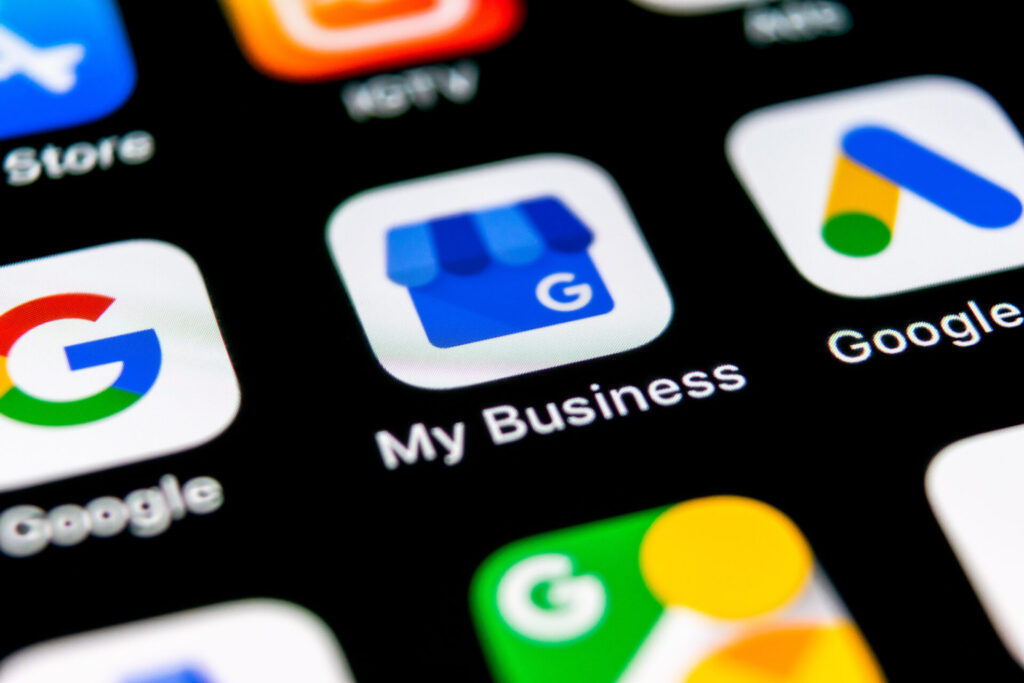
Googleスプレッドシートはいくつかの方法で共有することができます。そのやり方を覚えると、プロジェクトの進め方が楽になります。
Googleドライブを直接共有する
メールアドレスを指定して共有する方法は先ほど説明した通りです。
それ以外にも共有方法があります。
URLを知っている人すべてに一括で共有する
例えば、プロジェクト関係者が50人いるとします。一人ひとりのGoogleアカウントを入力するのは時間がかかります。そのようなときに重宝するのがURLを知っている人すべてに共有する方法です。
GoogleスプレッドシートのURLをメールやLINE、Slackなどのコミュニケーションツールで知らせます。やり方は以下の通りです。
1.Googleスプレッドシートの右上「共有」をクリック
2.「リンクを取得」の「リンクをコピー」をクリック(「リンクをコピーしました」と表示されます)
3.メールやコミュニケーションツールにURLを貼り付け
この場合の注意点は、権限が一括で選択されることです。〇〇さんを「閲覧者(コメント可)」、他の人は「閲覧者」などと細かな設定をすることができません。
一部の人の権限を変更したい場合は、アカウントを入力して個別設定をします。
ウェブ上に公開する
誰でも閲覧できるようにするのが「ウェブに公開」です。ウェブページやPDFとしてGoogleスプレッドシートを公開することができます。
やり方は以下の通りです。
1.左上の「ファイル」をクリック
2.プルダウンメニューから「共有」をクリック
3.「ウェブに公開」を選択
<IMPORTRANGEで指定したセルを共有する>
Googleスプレッドシートは関数を活用して共有することが可能です。
「=IMPORTRANGE」と入力し、「(」「”スプレッドシートキー”」「”シート名!範囲の文字列”」「)」を入力します。
IMPORTRANGEの「”スプレッドシートキー”」は、参照元となるファイルのURLの「https://docs.google.com/spreadsheets/d」から下に該当します。この部分をコピーします。
シート名はファイルではなく、シートの名前です。何も名前をつけていないと「シート1」となっているはずです。シート名を入力して「!」の後に、セルの範囲を指定します。
IMPORTRANGEを使うことにより、ファイル間を跨いで数値結果やリストなどを共有することが可能です。
Googleドライブに格納したフォルダを共有する
スプレッドシートを直接共有するのでははく、Googleドライブに格納したフォルダを共有することも可能です。
共有方法は以下の通りです。
1.Googleマイドライブ内の任意のフォルダを右クリック
2.共有画面が表示されるのでやりたい方法を選択
※このとき表示されるのは、Googleスプレッドシートの「共有」を選択したときと同じです。個別にアカウントを共有することも、リンクを知っている全員に共有することも可能です。
3.権限の種類
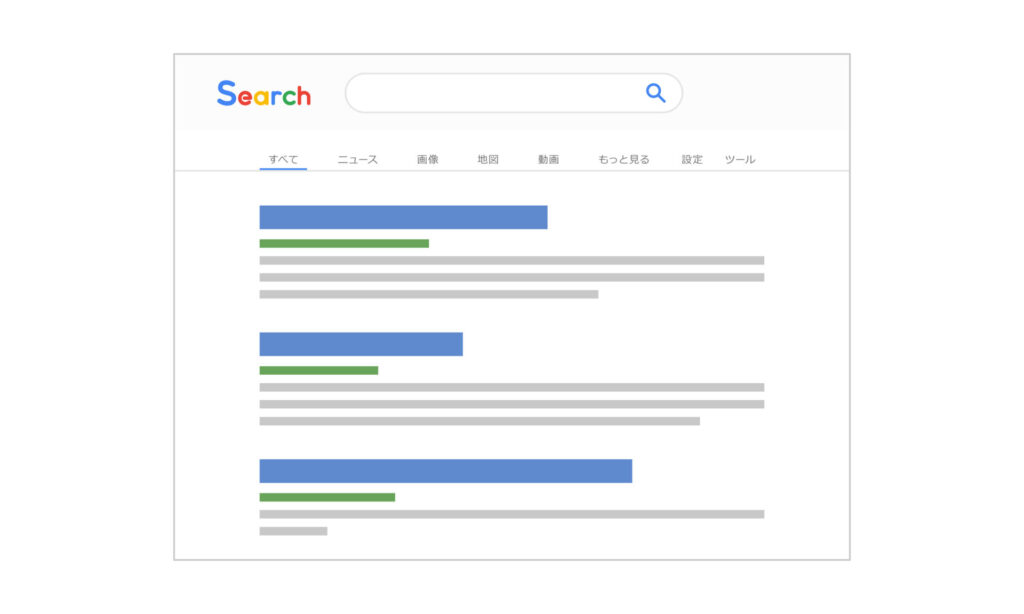
権限を付与する際の注意点を説明します。
編集者
管理者と同等の権限です。スプレッドシートの内容を自由に変更できる上、第三者に内容を共有する権限も持ちます。
プロジェクトを進行させる際、編集権限を与えて自由に書き込みができる点はメリットです。例えば、ガントチャートの進捗状況を各担当者が自由に変更できます。管理者がステータスをすべて変更するのは面倒です。
しかし、内容が把握しづらくなります。ガントチャートに書き込まれた納期そのものを担当者が勝手に変更していた、というのはよくあるパターンです。
また、編集権限を付与されると第三者への共有が可能です。それがもとで情報漏洩にも繋がりかねません。注意が必要です。
閲覧者
閲覧のみ可能です。リストや報告書などを共有する際に便利です。
ただし、注意したいのは閲覧権限でも内容のコピーができる点です。例えば顧客リストを第三者と閲覧権限で共有したとします。そのリストをコピーし、別のGoogleスプレッドシートに貼り付けることができます。
閲覧者であっても情報漏洩のリスクがあります。これは「閲覧者(コメント可)」も同様です。
閲覧権限(コメント可)
コメントを残すことができます。各ステータスを担当者がコメントし、プロジェクト管理者が修正するというのが一般的な使い方です。
ただし、管理者への負担が大きく、参加者が多く複雑なプロジェクトシートの場合は運用方法が重要なポイントになります。
4.共有の権限解除方法

プロジェクトから一部のメンバーが外れるなど、共有を停止したい人が出た場合はどうしたらよいでしょうか?
個別アカウントの共有を解除する方法
以下の方法をとってください。
1.右上の「共有」をクリック
2.共有を停止したいアカウントを探す
3.名前の右にある下矢印をクリック
4.「削除」を選択
5.変更を保存する場合は「保存」をクリック
一括共有を解除・変更する方法
一括共有の解除方法は以下の通りです。
1.右上の「共有」をクリック
2.「リンクを取得」の下矢印をクリック
3.「制限付き」を選択
6.「完了」をクリック
5.Googleスプレッドシートの共有に関する疑問
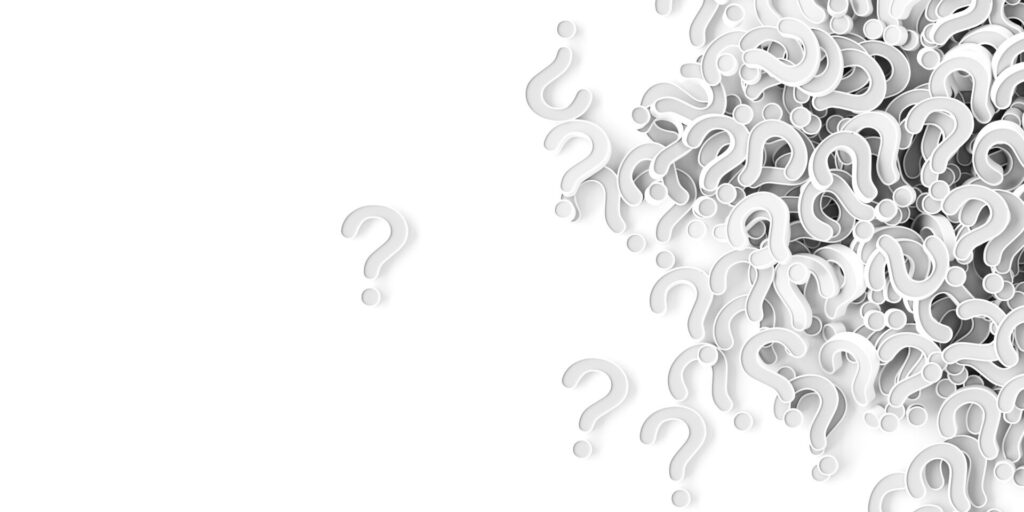
Googleスプレッドシートの共有に関連するよくある疑問に答えます。
スマートフォンにGoogleスプレッドシートを共有して編集する
Googleスプレッドシートは、スマートフォンでも利用可能です。出張などの出先でも内容を確認できます。
スマートフォンやタブレット端末で利用する際はアプリをダウンロードしてください。
Android:GoogleスプレッドシートAndroidアプリ
iPhone/iPad:GoogleスプレッドシートAppleアプリ
アプリをダウンロードすることにより、内容の編集をすることが可能です。機能面においてPCと引けを取ることはありませんが、画面が小さいために作業する際はストレスがあるかもしれません。
タブレット端末であれば大きさは問題ありません。
共有できないときにチェックすべきポイント
共有したはずなのに第三者から「共有されていない」などのコメントを貰うことがありませんか? そのようなときにチェックすべきポイントを集めました。
- シークレットモードでリンクにアクセスしている
- 別のGoogleアカウントでアクセスしている
- Googleクローム以外のブラウザでアクセスしている
これらはよくある基本的な間違いです。プロジェクトには多くの人が関わっており、必ずしもITスキルが高いとは限りません。Googleクロームでアクセスすることや、そもそもGoogleアカウントを持っているかどうかの確認が必要です。
「編集できない」というのもよくある事例です。このような場合、第三者に編集権限を付与してその人が意図的(または意図せず)に権限を変更した可能性があります。
その人が何の権限を付与されているか確認し、適宜変更してください。
Googleスプレッドシートのファイルの一部を保護したい場合
Googleスプレッドシートの一部シートや、シート内の特定の範囲を保護する方法もあります。手順は以下の通りです。
1.「データ」をクリック
2.「保護されたシートと範囲」をクリック
3.「シート/範囲を追加」をクリックするか既存の保護をクリックして編集
5.「権限を設定」または「権限を変更」をクリック
6.編集を制限する方法を選択
7.「保存」または「完了」をクリック
Googleアカウントを持っていない人への共有方法
Googleアカウントを持たない人にもファイルを共有する方法があります。「ビジター共有」です。
やり方は以下の通りです。
1.右上の「共有」ボタンをクリック
2.共有したい相手のメールアドレスを入力
3.共有のメールを受信した人がメール内のボタンをクリックしてPINコードを取得
これで閲覧や編集が可能となります。PINコードには期限があります。一定の期間が経過するとアクセスできなくなるので注意が必要です。
Googleスプレッドシートのデータを復元する方法
第三者に共有したことにより、ファイルの重要な情報が失われてしまった。そのようなことも起こり得ます。
しかし、データは復元することが可能です。以下のような手順で行います。
1.「ファイル」をクリック
2.「変更履歴」「変更履歴を表示」を選択
3.最新版を選択
これにより、ファイルを更新した内容とユーザーを確認することができます。
共有できる人数
Googleスプレッドシートは編集者で50人、閲覧のみで200人と同時に共有が可能です。
誰が編集したのかを確認する方法
リアルタイムでのアクセス状況は、右上に「〇〇さんが閲覧中です」と表示されます。過去の編集履歴は以下の手順で確認できます。
1.「ファイル」をクリック
2.「変更履歴」「変更履歴を表示」を選択
3.最新版を選択
Googleスプレッドシートのファイルが保存されている場所
ファイルの格納場所が分からなくなることがあります。そのようなときは、以下の手順で確認してください。
1.ファイル名の横にあるフォルダアイコンをクリック
2.格納場所が表示されます
Googleマイドライブで検索することもできますが、Googleスプレッドシートを直接共有されている場合はフォルダの場所が分からないことがあります。その場合に活用してください。
6.リモートワーク時代に必須のGoogleスプレッドシート
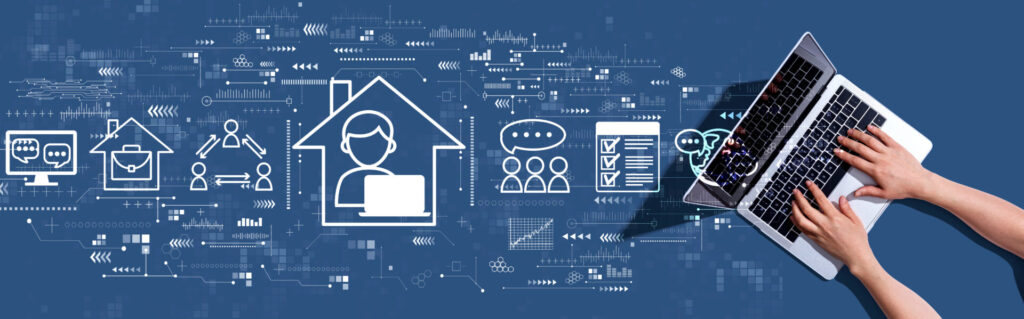
Googleスプレッドシートは、共有によってExcelよりも利便性を高められます。ただし、情報漏洩リスクやファイルが破損するリスクもあります。共有する際は、権限の種類や共有する範囲を十分に検討する必要があります。
ウェブマーケティングのコンサルティングサービスを提供するINFLUは、Googleスプレッドシートを活用した報告書の作成や、社内での管理方法の提案をしています。Googleスプレッドシートを使ったプロジェクト管理や報告書の活用には、コツやポイントがあります。
INFLUは伴走型のコンサルティングを行っていますので、組織が抱える課題に沿ったソリューションを提案できます。ウェブマーケティングでお困りの際は、ぜひご相談ください。